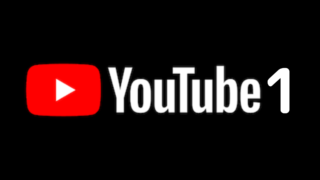★そもそもパソコンって本当にいるの?おすすめな人は誰?
なので、どんな人におすすめか教えます!
- ①家族・彼女がいる人
- 思い出・写真のアルバム作成ができます
- ②子供がいる家庭
- パソコンを身近に置くことで、タイピングに慣れやすく、将来性のあるプログラミングに興味を持ちやすくなる
※使わせてあげることが大切。スマホにだけ慣れても意味がない。 - ③PCゲーム
- ④プログラミング学習用
- ⑤ウェブサイトの閲覧
- ⑥ネットショッピング
- ⑦動画鑑賞用
●中古 or 新品
中古の方が安く買えたりするが、自分でカスタマイズが必要だったり、使い物にならなかったりと、失敗するケースも見られます。
コスパが良い新品PCは安く抑えれば、約6万円で買えたりもするので、新品&高性能&激安PCを紹介します!
●Windows or Mac
ゲームがしたい方ならWindowsがおすすめ!というか一択。
動画編集などをしたい場合には、Macも視野に!
ただ、ネットサーフィン・情報収集や動画・映画視聴、パソコンゲームしたい方は、何も考えずWindowsで良いでしょう。
★ノートPC VS デスクトップPC 比較表
| 商品種類 | ノート | デスクトップ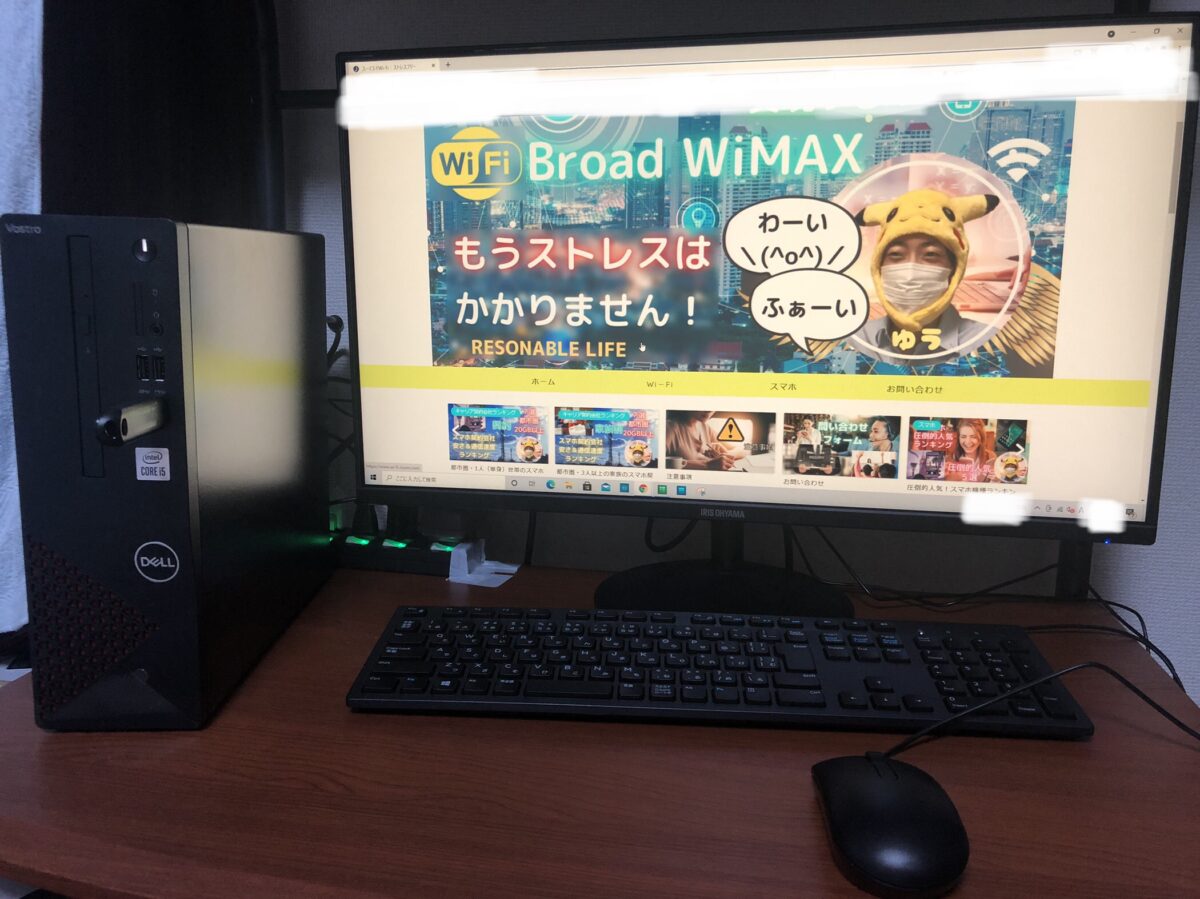 |
| ★最大の特徴★ | どこでも作業できる | 持ち運べない |
| 価格 (同じ能力比較) | 高い | 安い |
| 価格 (各おすすめPC比較) | 安い | 高い |
| 作業効率 | やや不便 | 非常に効率的 |
| モニター 大きさ | 大きくすると、 全体のコストが上がるが 17インチぐらいが限界 | 4.5万円ぐらい出せば、 34インチのワイド画面を買える |
| キーボード | 幅が狭い 各アルファベットの位置の間隔が狭い | 幅が広い 長時間の使用に向いている |
| タッチパッドの必要性 (キーボードの手前にある マウスの代わり操作盤) | 使いこなせれば、 マウスなしで便利 個人的には邪魔 手が疲れてくると、不意に触れて マウスが勝手に動く | 手を机にベターっとついて 作業ができる |
| 電源/充電 | バッテーリーで 稼働可能 | 常にコンセントと ケーブルをつなぐ必要あり |
| 置く場所 | コンパクト | 場所をとる |
| 商品種類 | ノート | デスクトップ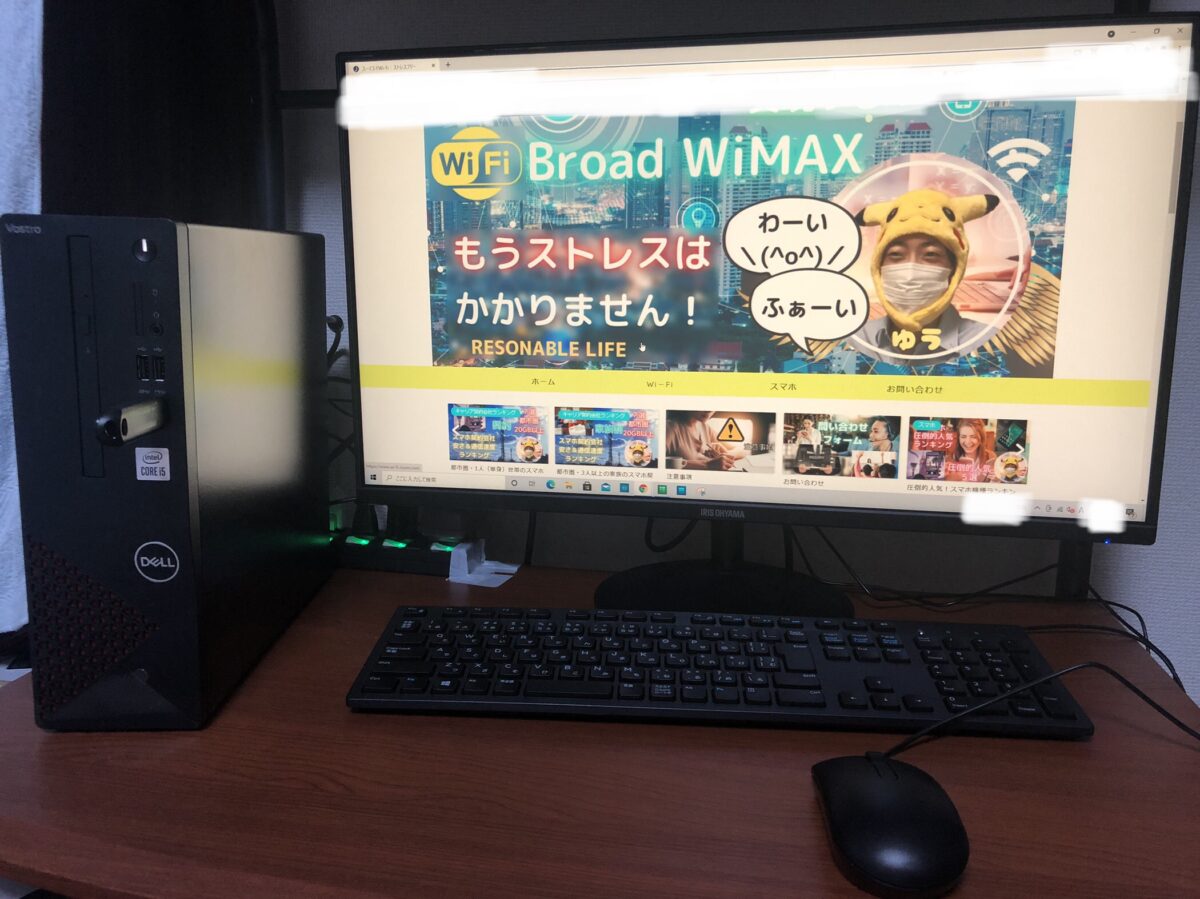 |
今はブログも書くし、動画も大画面で見たいしね。
何より、マウスの代わりになるタッチパッドが嫌いなのと、キーボードが狭いからやめた!
6年間外に持ち運んだこともなかったしね(笑)
だって、言っても5万円以上するから高いよ。
そんな金あったら近場でも旅行行きたい!
スマホで十分!(笑)
コンパクトでこっちの方が可愛いわ。
軽いのも女性には優しいわね。デスクトップは同じ能力でも何倍も重いのよね。
スマホの画面じゃちっちゃいもの。
USBにデータは保存して、自宅でやるときは大画面のモニターで!
外での隙間時間にやるときはノートPCを使っているよ。
今プログラミングの勉強中だからね!デスクトップでバリバリやっていきたいよ!
大学でチームの仲間と話し合うときに、パソコンを使いたいから、持ち運べるのは必須だったわ。
できれば、デスクトップも欲しいけど、2台買うお金も置く場所もそんなにないわね。
ハイテクだわね。一度持つと、便利で病みつきになるわ。
動画も調べごとも、エクセルでの家計管理も簡単に出来て良いわ!
★低価格&高性能ノートパソコンの選び方
1⃣ノートパソコン
①「価格.com」「人気売れ筋ランキング」で検索&約65,000円で購入
②CPU性能Corei5以上・Ryzen第9世代以上目安
③CPUスコア8000以上
④メモリ容量8GB以上
⑤ストレージ容量SSD:256GB以上
⑤OS:Windows10
⑥Office:なしで大丈夫
⑦無線LAN:IEEE802.11axでWi-Fi6に対応
2⃣ワイヤレスマウス
コードがあるとマウスを動かしにくくなるので、ワイヤレスにしましょう。
(ノートPC本体に有線マウスはついていることが多いが、ワイヤレス静音マウスを別で2,000円以下で買うのをおすすめします。
(とりあえず有線を使うもの全然ありです!)
3⃣ワイヤレスキーボード
キーボードに関しては、ノートパソコンとなると、キーボード前のタッチパッドに手を置いて、反応してしまうことがあるので、別途キーボードを使って、それでキーボードの打ちにくさを解消できます
ノートPCの特性上、持ち運びやすさを重要視するため、有線はなるべく使わずに、ワイヤレスで接続しておく。
1⃣ノートパソコンの選び方
※選び方比較・基準は、
記事後半の『デスクトップ』と一緒!
①「価格.com」「人気売れ筋ランキング」で検索
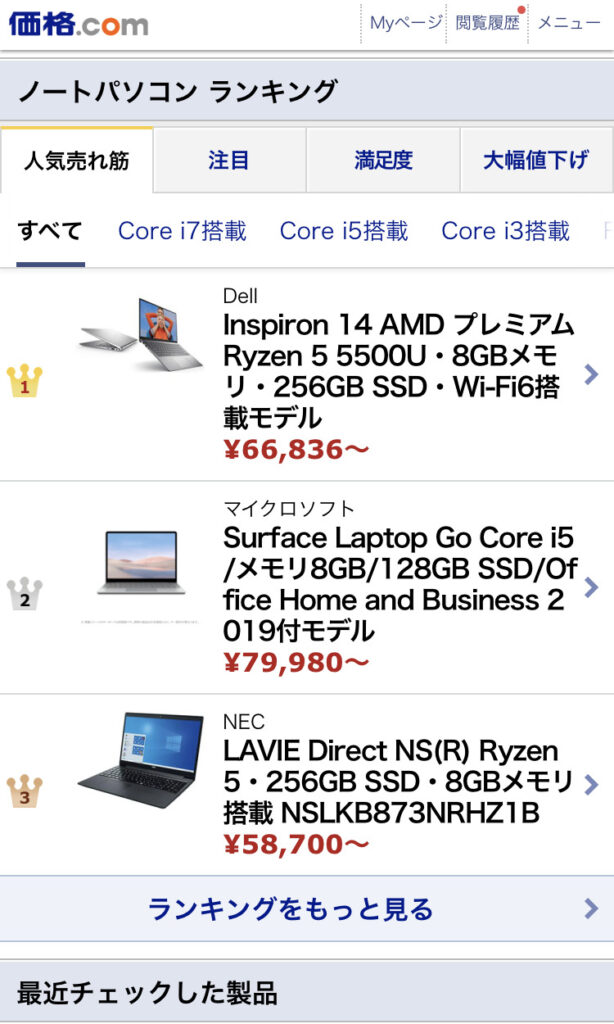
②CPU性能目安
Ryzen 5以上
Core i5第9世代以上
迷ったら、Ryzenにしておきましょう。
③CPUスコア8000以上
パソコンの情報処理速度を表す数値です
2000以上:ソフトを複数起動しなければ、問題ない
3500以上:複数のソフトを同時に開いても、まあまあ動きます
5500以上:複数のソフトを同時に開いても、同時に重い処理もそこそここなせます。ほとんどの3Dゲームが最高設定にて快適にプレイできる
8000以上:重い処理余裕です。どんな3Dゲームも問題ありません。同時に重い処理も余裕です。WEB制作はここで十分
12000以上:4K動画編集も問題なし。性能がすごすぎて、能力を持て余し続けますね(笑)
16000以上:早すぎて、何も怖いものはありません。無双できます。性能が半分になっても、十分速いといったところですね。
④メモリ容量8GB以上
4GBだと複数のアプリを開くとPCがいっぱいいっぱいになってしまいます。
⑤ストレージ容量SSD:256GB以上
↓HDD
↓ やや速い :2.5inch SSD/SATA
↓ 速 い :M.2 SSD/SATA
↓とても速い:M.2 SSD/NVMe
⑤OS:Windows11
⑥Office:なしで大丈夫
ワードやエクセル個人で使うなら、無料版(ウェブ版orインストール版)で十分
⑦無線LAN:IEEE802.11axでWi-Fi6に対応
Wi-Fi6対応であれば、Wi-Fi6設備を整えて、通信速度を大幅に高速化できます
⑧重量:1㎏以上2㎏未満
あまりに軽いと、作業中に本体が思わず動いたりしてしまいます。1㎏以上はあった方が良いと思います。
第1位 Dell Inspiron14
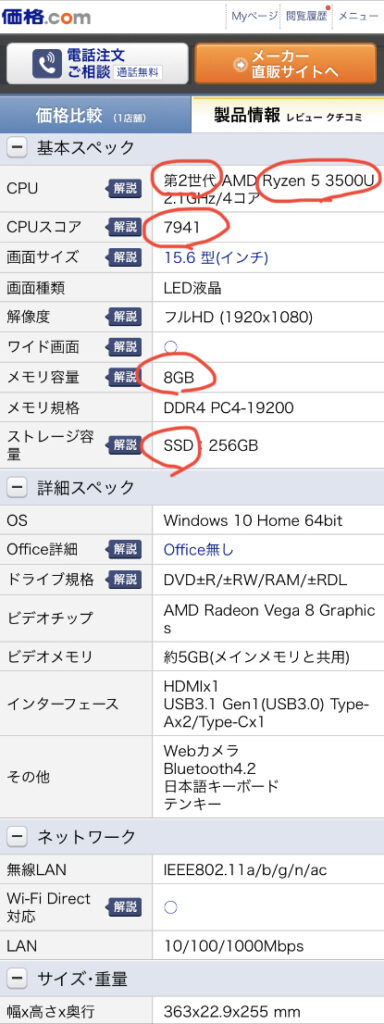
第2位 Microsoft Surface Laptop Go
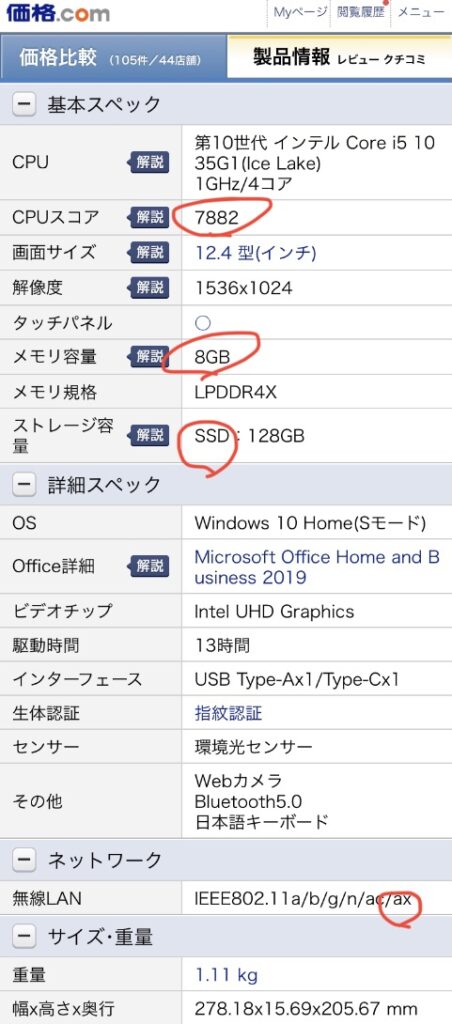
第3位 NEC LAVIE Direct NS(R)
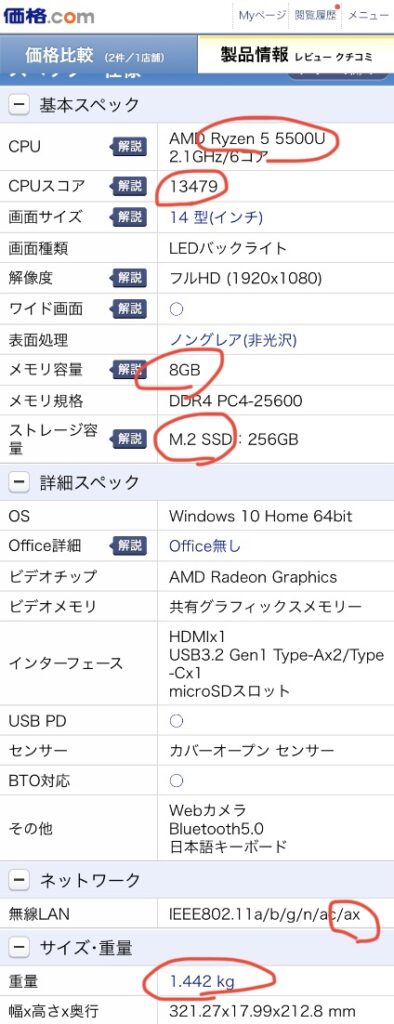
60,000円前後でCPUスコア10000以上のPCもあるので、見てみましょう!
2⃣ワイヤレスマウスの選び方
マウスは有線よりもワイヤレスの方が良いです。また、できれば、充電式タイプより乾電池の方が良いです。
マウスから出るコードで少し動かしにくくなるので、有線はおすすめしていません。
3か月に1度1時間充電すれば使えるマウスもありますが、すぐ充電が必要になったりするので、1年半持つ乾電池タイプがおすすめです。
2,000円以下で買うのをおすすめします。
(とりあえず有線を使うもの全然ありです!)
圧倒的普及率マウス(無線・静音)
次世代型 最新マウス(無線・静音)
マウス自体を動かさずとも、左のボールを回せば、マウスが動きます!
3⃣ワイヤレスキーボードの選び方
キーボードに関しては、ノートパソコンとなると、キーボード前のタッチパッドに手を置いて、反応してしまうことがあるので、
別途キーボードを使って、それでキーボードの打ちにくさを解消できますノートPCの特性上、持ち運びやすさを重要視するため、有線はなるべく使わずに、ワイヤレスで接続しておく。
★低価格&高性能デスクトップPC一式の揃え方
1⃣デスクトップ本体
①「価格.com」「人気売れ筋ランキング」で検索&約50,000円前後で購入
②CPU性能Corei5以上・Ryzen第9世代以上目安
③CPUスコア8000以上
④メモリ容量8GB以上
⑤ストレージ容量SSD:256GB以上
⑤OS:Windows10
⑥Office:なしで大丈夫
⑦無線LAN:IEEE802.11axでWi-Fi6に対応
2⃣モニター・ディスプレイ画面
楽天やAmazonで約19,000円で27インチの大画面モニターを揃えられます!
HDMIケーブルとテレビが元々家にあれば、それを使えるので無料になります。
※安い分、スピーカー機能はついておらず、音は出ません。
3⃣有線スピーカー
有線のCreative Pebble V2をヨドバシカメラ・ビックカメラ・Amazon、楽天などで
約3,000円で購入するのが断トツでおすすめです。
Bluetoothなら、約6,000円のAnkerの「Soundcore 3」がおすすめ(音の遅延を感じるので、音楽を楽しむときだけとなります)
4⃣ワイヤレスマウス
コードがあるとマウスを動かしにくくなるので、ワイヤレスにしましょう。
(デスクトップ本体に有線マウスはついていることが多いが、ワイヤレス静音マウスを別で2,000円以下で買うのをおすすめします。
(とりあえず有線を使うもの全然ありです!)
5⃣有線キーボード
マウスと違って、操作時に邪魔にはならないので、乾電池・充電不要の有線をおすすめします(デスクトップに有線キーボードはついていることが多いので、無料)
1⃣デスクトップ本体の選び方
※比較・基準は、ノートPCと一緒!
①「価格.com」「人気売れ筋ランキング」で検索
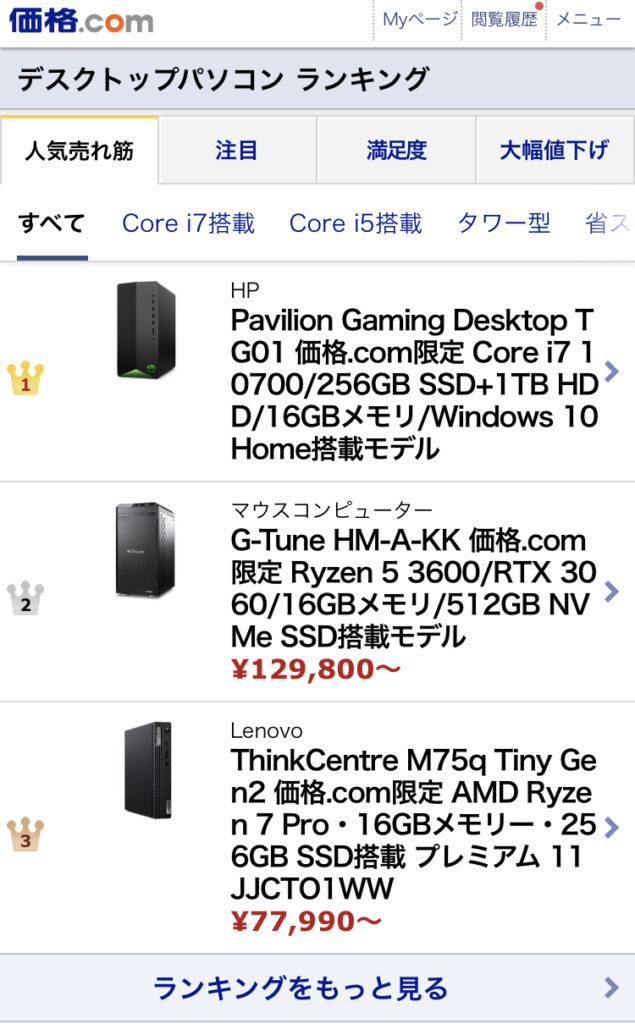
②CPU性能目安
Ryzen 5以上
Core i5第9世代以上
迷ったら、Ryzenにしておきましょう。
③CPUスコア8000以上
パソコンの情報処理速度を表す数値です
2000以上:ソフトを複数起動しなければ、問題ない
3500以上:複数のソフトを同時に開いても、まあまあ動きます
5500以上:複数のソフトを同時に開いても、同時に重い処理もそこそここなせます。ほとんどの3Dゲームが最高設定にて快適にプレイできる
8000以上:重い処理余裕です。どんな3Dゲームも問題ありません。同時に重い処理も余裕です。WEB制作はここで十分
12000以上:4K動画編集も問題なし。性能がすごすぎて、能力を持て余し続けますね(笑)
16000以上:早すぎて、何も怖いものはありません。無双できます。性能が半分になっても、十分速いといったところですね。(笑)
④メモリ容量8GB以上
4GBだと複数のアプリを開くとPCがいっぱいいっぱいになってしまいます。
⑤ストレージ容量SSD:256GB以上
↓HDD
↓ やや速い :2.5inch SSD/SATA
↓ 速 い :M.2 SSD/SATA
↓とても速い:M.2 SSD/NVMe
⑤OS:Windows11
⑥Office:なしで大丈夫
ワードやエクセル個人で使うなら、無料版(ウェブ版orインストール版)で十分
⑦無線LAN:IEEE802.11axでWi-Fi6に対応
Wi-Fi6対応であれば、Wi-Fi6設備を整えて、通信速度を大幅に高速化できます
第1位 HP Pavilion Gaming Desktop TG01
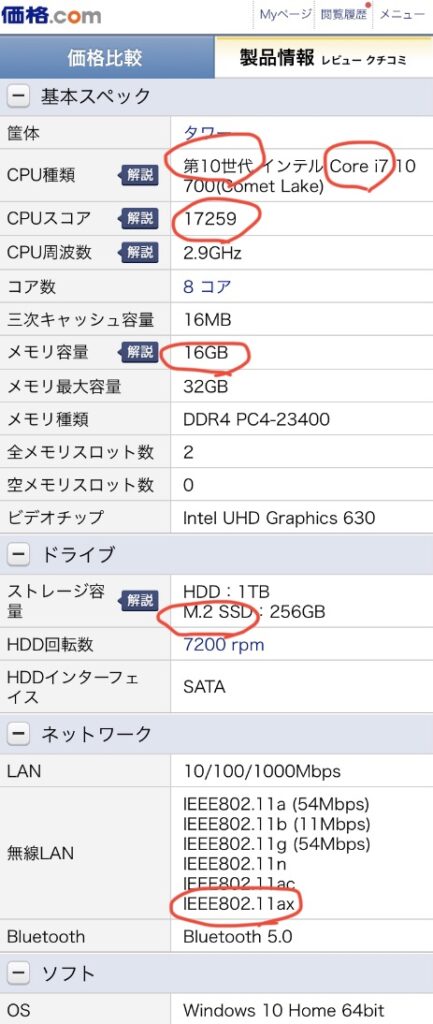
第2位 マウスコンピュータ― G-Tune HM-A-KK
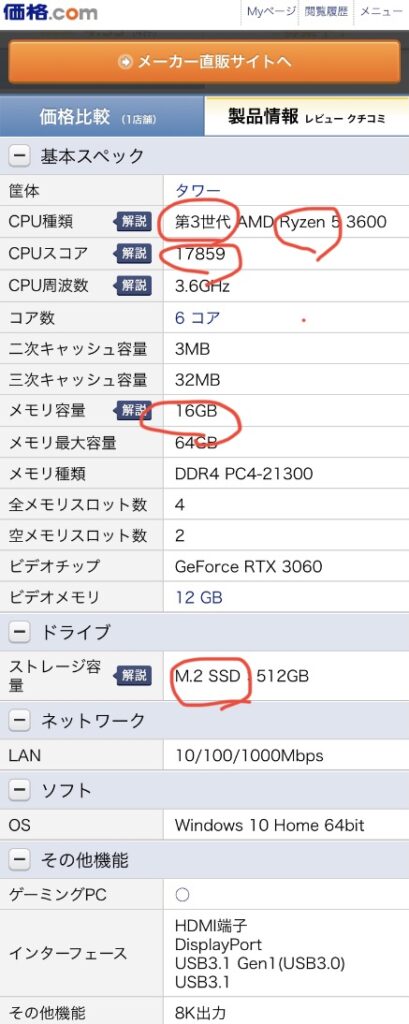
第3位 Lenovo ThinkCentre M75q Tiny Gen2
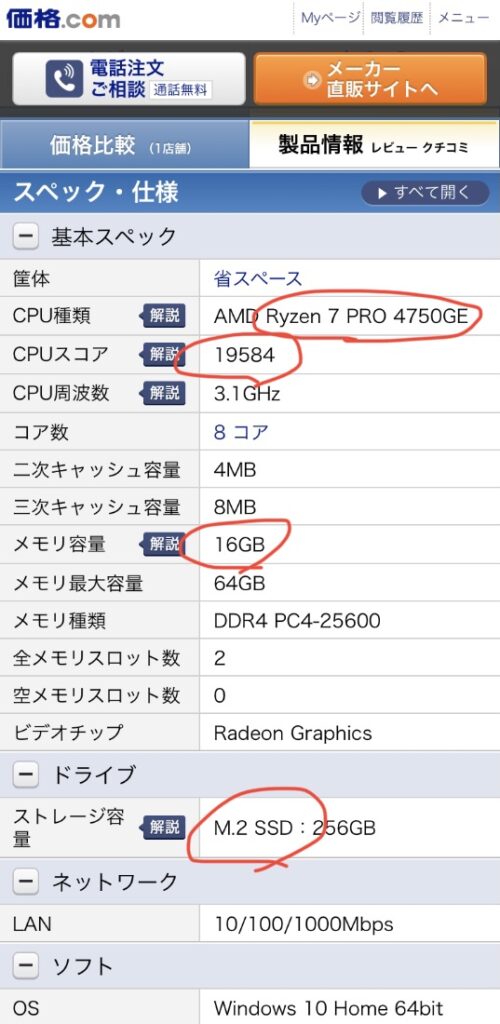
第4位 Vostro 3681 スモールシャーシ
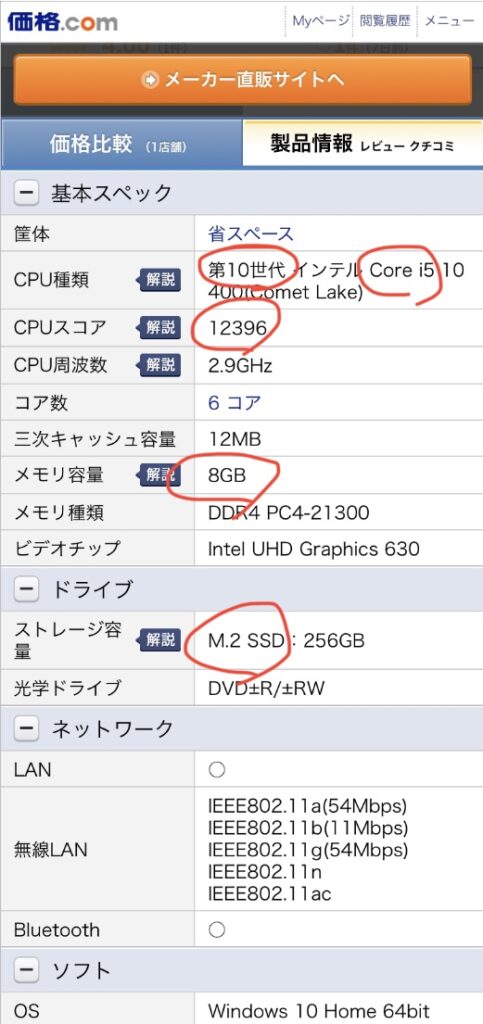
CPU12000以上と十分なスペックですね。
2⃣モニター・ディスプレイ画面の選び方
楽天やAmazonで約19,000円で27インチの大画面モニターを揃えられます!
大画面だからこそ、画面を右と左に分けて、検索結果などを比較できるのは、非常に助かり、便利ですね。
※安い分、スピーカー機能はついておらず、音は出ません。
→モニター機能だけだからこそ、大画面のモニター代を抑えられています。同じサイズ感でスピーカー付きとなれば、約45,000円はかかってきます。
3⃣有線スピーカーの選び方
有線のCreative Pebble V2をヨドバシカメラ・ビックカメラ・Amazon、楽天などで
約3,000円で購入するのが断トツでおすすめです。
Bluetoothなら、約6,000円のAnkerの「Soundcore 3」がおすすめ(音の遅延を感じるので、外で音楽を楽しみたい人向けとなります)
モニターとスピーカー機能を別々に購入するからこそ、コスパ世界最強の 有線:Creative Pebble V2や、Bluetooth:Ankerの「Soundcore 3」で音を聴けます。
基本的に別々に買うようにしましょう!
4⃣ワイヤレスマウスの選び方
コードがあるとマウスを動かしにくくなるので、ワイヤレスにしましょう。
(デスクトップ本体に有線マウスはついていることが多いが、ワイヤレス静音マウスを別で2,000円以下で買うのをおすすめします。
また、できれば、充電式タイプより乾電池の方が良いです。
3か月に1度1時間充電すれば使えるマウスもありますが、すぐ充電が必要になったりするので、1年半持つ乾電池タイプがおすすめです。
(とりあえず有線を使うもの全然ありです!)
さらに、個人的に、マウスの価値カチカチ音が嫌いなので、静音をみんなにもおすすめしています!
圧倒的普及率マウス(無線・静音)
次世代型 最新マウス(無線・静音)
マウス自体を動かさずとも、左のボールを回せば、マウスが動きます!
5⃣有線キーボードの選び方
マウスと違って、操作時に邪魔にはならないので、乾電池・充電不要の有線をおすすめします(デスクトップに有線キーボードはついていることが多いので、無料)
コードがすっきりして見た目が良いという方いますが、私はそれよりも乾電池交換or充電の手間の方が嫌ですね
★Windows10のパソコン設定手順
★Windows11のパソコン設定手順
★やらないと損!必須・PC設定
マウスの動きやすさを最上級に変更する(設定→デバイス→マウス→カーソル速度最大値20に設定)
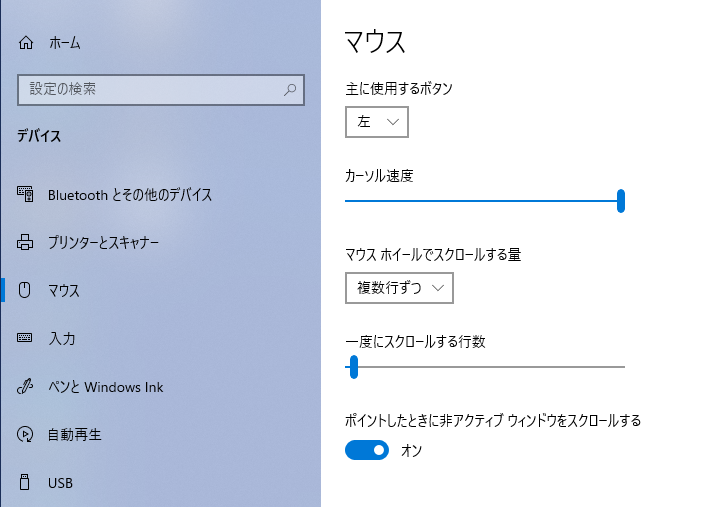
慣れると、こっちの方が良いです。
1日中ブルーライトカット(設定→システム→ディスプレイ→夜間モードの設定)
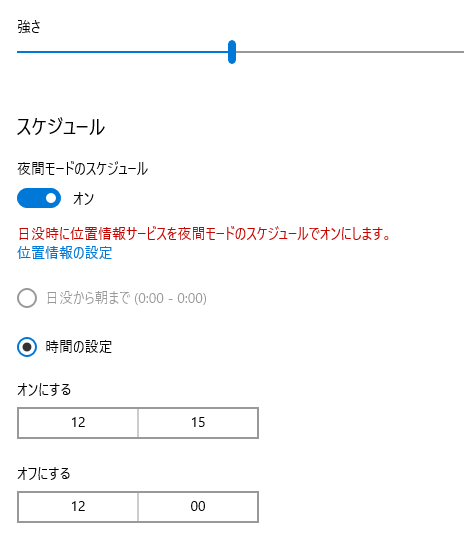
ブルーライトは必ずカットしておきましょう!
もちろん、昼間もです。
次におすすめのネット環境づくり

本日も最後まで読んでいただき、ありがとうございました。











![[商品価格に関しましては、リンクが作成された時点と現時点で情報が変更されている場合がございます。] [商品価格に関しましては、リンクが作成された時点と現時点で情報が変更されている場合がございます。]](https://hbb.afl.rakuten.co.jp/hgb/214200bb.e932019d.214200bc.93bda5a4/?me_id=1386625&item_id=10000275&pc=https%3A%2F%2Fthumbnail.image.rakuten.co.jp%2F%400_mall%2Flogicool%2Fcabinet%2Fprd%2Fmice%2Fm220gr%2Fm220gr_01_r.jpg%3F_ex%3D400x400&s=400x400&t=picttext)

![[商品価格に関しましては、リンクが作成された時点と現時点で情報が変更されている場合がございます。] [商品価格に関しましては、リンクが作成された時点と現時点で情報が変更されている場合がございます。]](https://hbb.afl.rakuten.co.jp/hgb/214200bb.e932019d.214200bc.93bda5a4/?me_id=1386625&item_id=10000352&pc=https%3A%2F%2Fthumbnail.image.rakuten.co.jp%2F%400_mall%2Flogicool%2Fcabinet%2Fprd%2Fmice%2Fm575s%2Fm575s_01_r.jpg%3F_ex%3D400x400&s=400x400&t=picttext)



![[商品価格に関しましては、リンクが作成された時点と現時点で情報が変更されている場合がございます。] [商品価格に関しましては、リンクが作成された時点と現時点で情報が変更されている場合がございます。]](https://hbb.afl.rakuten.co.jp/hgb/214136b6.d5e6d0f0.214136b7.a158af81/?me_id=1233476&item_id=10001200&pc=https%3A%2F%2Fthumbnail.image.rakuten.co.jp%2F%400_mall%2Fcreative-store%2Fcabinet%2Fspkrs%2Fpblv2%2Fpblv2-lifestyle2.jpg%3F_ex%3D400x400&s=400x400&t=picttext)
![[商品価格に関しましては、リンクが作成された時点と現時点で情報が変更されている場合がございます。] [商品価格に関しましては、リンクが作成された時点と現時点で情報が変更されている場合がございます。]](https://hbb.afl.rakuten.co.jp/hgb/1e33d77a.1bc86cf8.1e33d77d.a21567ec/?me_id=1294713&item_id=10000858&pc=https%3A%2F%2Fthumbnail.image.rakuten.co.jp%2F%400_mall%2Fanker%2Fcabinet%2F05328369%2F07920406%2Fimgrc0075061792.jpg%3F_ex%3D400x400&s=400x400&t=picttext)
![[商品価格に関しましては、リンクが作成された時点と現時点で情報が変更されている場合がございます。] [商品価格に関しましては、リンクが作成された時点と現時点で情報が変更されている場合がございます。]](https://hbb.afl.rakuten.co.jp/hgb/1e33d77a.1bc86cf8.1e33d77d.a21567ec/?me_id=1294713&item_id=10000451&pc=https%3A%2F%2Fthumbnail.image.rakuten.co.jp%2F%400_mall%2Fanker%2Fcabinet%2F05328369%2F05802493%2Fimgrc0068236950.jpg%3F_ex%3D400x400&s=400x400&t=picttext)